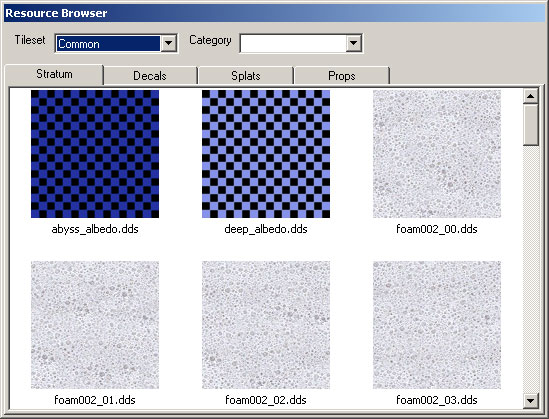
Supreme Commander Map Editor
Руководство пользователя на русском языке
Приветствую, Командующий! Данное руководство призвано помочь Вам в освоении редактора карт для Supreme Commander (SupremeCommanderMapEditor). Сразу оговорюсь, что данный труд не является переводом английского мануала, а являет собой самостоятельное изложения принципов и способов работы в редакторе. Ну что ж, от разговоров к делу!
Введение
Редактор карт дляSupremeCommanderпредставляет собой пре-альфа версию (как это можно понять из его английского названия), которая была специально выпущенаGPG для широкого круга пользователей, желающих, в свою очередь, ваять для SupremeCommanderсвои собственные арены сражений. Следует отметить, что редактор работает довольно стабильно на протяжении многих часов работы, а именно столько времени нужно для создания хорошей и интересной карты. Существует мнение, что редактор лучше использовать в оконном режиме, в противном случае он может вылететь вWindows, но мой собственный опыт это опровергает – используйте так, как Вам удобно. Несколько слов об установке.
Редактор располагается в папкеbin, в каталоге игры, причем именно SupremeCommander, а неForgedAlliance.
Первое знакомство
Запустив редактор, Вы увидите окно с настройками будущей карты:
Называется оноCreateNewScenario( Создать новый сценарий ). Настройки:
— Name(Название будущей карты)
— Description(Ваше описание создаваемой карты)
— Useexisting map(использовать существующую карту, т.е. позволяет Вам открыть и редактировать родную карту игры, в следующем поле (MapFile ) Вы выбираете существующую карту из каталога игры)
— Createnew map( создать новую карту ), когда Вы создаете новую карту, поставьте галочку напротив этого пункта. Он, в свою очередь, открывает новые настройки будущей карты.
— Width (Ширина карты)
— Height(Высота карты)
Немного об этих двух параметрах. Редактор позволяет создать карты размером 64х64 ( 1 км), 256х256 ( 5 км), 512х512 ( 10 км), 1024х1024 ( 10 км ), 2048х 2048 ( 20 км ), 4056х4056 ( 81 км). Предельное количество игроков – 8. Выставляя один из этих параметров больше другого, Вы создаете асимметричную, по параметрам, карту.
— InitialElevation. Это параметр «нулевого» уровня в создаваемой карте. По умолчанию выставлено значение 64, всё, что будет ниже этого уровня, будет представлять собой различные каньоны, впадины, обрывы и т.п.Запомните, что значение 0 создаст карту с начальным уровнем на дне океана, т.е. вся Ваша карта, в начале, будет полностью покрыта водой.Это очень важно помнить!!!
— Water(Вода). Ниже этого параметра задаются установки водных пространств на будущей карте, если таковые будут. Снимая флажок с этого параметра, Вы исключаете любые водные бассейны из своей карты.
— WaterElevation (Уровень поверхности воды). Этот счетчик определяет, на какой глубине относительно уровня земли находится поверхность воды. Т.е, если уровень суши 64 (нулевой уровень), а Вы не хотите создавать большие обрывы между сушей и водой, поставьте уровень воды, допустим, 62, что создаст пологий спуск к морю на карте.
— DeepElevation(Уровень морского дна). Здесь, я надеюсь, всё понятно.
— AbyssElevation (Уровень бездны). Этот параметр определяет, на какой глубине дно переходит в провал бездны.
Небольшое отступление. Будьте осторожны и внимательны при выставлении счетчиков «водных» параметров. Старайтесь ставить воду хотя бы на два пункта ниже уровня суши – это освободит Вас от лишних проблем и головной боли при дальнейшем создании карты. Вода на карте с настройками водных поверхностей по умолчанию начинается с 25 уровня, помните об этом, понижая уровень суши в настройках.
Теперь, когда Вы «обозвали» как-то свою карту и, возможно, дали описание, выставили необходимым образом параметры, смело жмите кнопку Create(Создать).
Чистое полотно
Вот, Вы нажали Создать и перед Вами «чистый лист» новой карты. И что с ним теперь делать? И вот тут начинается самое главное. Вы должны совершенно отчетливо представлять себе будущую карту, без этого всё дальнейшее бесполезно. Но Вы ведь знаете, чего хотите! И для создания нового тактического шедевра у Вас есть все инструменты. Они расположены на главной (и, собственно, единственной) верхней панели во вкладкеView. Здесь Вас, фактически, интересует три пункта:Layersслои), Tools(инструменты) и Resources (ресурсы), но последний нам, пока что, не нужен, он нам пригодится позже. ОкноLayersдает доступ ко всем инструментам редактора, а окноToolsизменяет свой вид в зависимости от пунктов, выбранных в менюLayers. Выберите эти два пункта во вкладке View, Вы увидите, как в окне редактора появились два новых меню
Первое это, как видите,Layers, а второе –Tools, которое теперь называется Elevationbrush (кисти рельефа). А получилось это потому, что в меню Слои выбран пунктElevation (рельеф). Видите? Для полного понимания пощелкайте по разным пунктам менюLayers и посмотрите, как меняется окно Tools. Обо все этих пунктах мы поговорим позже, вместе с менюResources. Сейчас Вам нужен пункт Elevation, с помощью которого Вы и будете создавать горы, ущелья, холмы, овраги и т.п. Как видите, все кисти различны между собой: одни представляют собой уже готовые части рельефа, а другие это инструменты специального типа, к ним относятся:neground1k(создает впадины), round1k(инструмент, противоположный предыдущему),up 10_20,up 10_4. К сожалению, описать эти инструменты не представляется возможным, Вам будет проще попробовать их самим. Теперь о настройках кистей:
— Strength(усилие). Показывает силу, с которой кисть воздействует на карту при единичном или продолжительном прикосновении.
— Size(размер). Указывает величину кисти, чем больше размер, тем большую область карты охватит кисть.
— Maximum. Этот параметр устанавливает высоту рисуемого рельефа над нулевым уровнем карты, т.е. если нулевой уровень 64 (по умолчанию), то все, что будет выше этого значения, будет выпуклым рельефом, а всё, что ниже – наоборот.
— Minimum. Параметр, показывающий нижнюю границу рисующей кисти. Допустим, Вы выставили Максимум на 64, а Минимум на 62, то кисть нарисует борозду глубиной 2 единицы, не выдав никакого внешнего рельефа. Помните обо всех этих параметра при рисовании рельефа!!!
О кистях всё. Теперь о не менее важных вещах.
Симметрия карты
Вы наверняка захотите сделать свою карту симметричной, к сожалению, инструменты редактора этого не позволяют сделать по ряду причин. Но не беда! У нас есть замечательная программаPhotoshop, которая поможет в создании симметрии. Допустим, Вы нарисовали верхнюю часть карты такой, какой хотите её видеть. Теперь на главной панели редактора выберите небольшую кнопку Editlayerproperties( ). Теперь в окнеToolsу Вас есть два пункта:Import Heightmap и Export Heightmap. Выбираете второй и сохраняете свой файл, задав ему название.Помните!!! Редактор видит только графические файлы с расширением .raw! Запустите Фотошоп и подгрузите в него свой сохраненный файл. Выставьте настройки так:
Нажимайте ОК. Перед Вами появитсяrаw-файл Вашей карты. На левой панели Фотошопа выберите инструмент «Рамка выделения» (самый первый в списке) и выделите уже нарисованную область карты. Старайтесь выделять от края, до края, охватив весь рельеф. Выделив, нажмите клавишиCtrl+C для копирования области и передвиньте рамку выделении на нужное Вам место. Теперь жмем Ctrl+V, чтобы вставить скопированный фрагмент, зайдите в менюEdit>Transform и разверните фрагмент на 180 (rotate 180). Также, в этом меню, Вам может понадобитьсяFliphorizontallyи Flipvertically, когда выставите фрагмент нужным образом, сохраните изменения. Лучше сохранять файл под тем же именем, под которым открывали. Перед сохранением Фотошоп выдаст небольшое окно настроек, выставьте в нем значениеIBMи сохраните. Закрывайте Фотошоп и возвращайтесь в редактор.
Теперь в окнеToolsвыберите пункт ImportHeightmapи откройте отредактированныйraw-файл. Ну, как впечатления? Симметрично? Ну вот видите, всё не так уж сложно.
Настало время поговорить о двух других пунктах главного меню, которые незаменимы для создания хорошего рельефа. Это кнопки, расположенные на главной панели рядом с кнопкойBrush(кисть): Razeelevationи Filter. Активация пункта Filterизменяет набор кистей на новые инструменты:blur 128,sharp 128,unsharp 128,unsharp 128_hard. Немного об этих инструментах:
— blur 128. Предназначен для сглаживания острых углов и выступов
— sharp 128. Наоборот делает углы и выступы более отчетливыми
— unsharp 128. Аналогичен инструменту blur, только его задача состоит в создании плавных переходов между разными уровнями поверхности, выравнивание резких переходов.
— unsharp 128_hard. Копия предыдущего, но в отличие от него создает более резкие границы перехода
Кнопка Raze elevationсодержит всего один инструмент, он идеально подходит для создания поверхностей строго на одном уровне без выбоин и переходов.
Создавая карту с водными поверхностями, Вы наверняка столкнетесь с такой проблемой, как резкие выступы на границе воды и суши, а также чрезмерная ребристость суши в этом месте. Тут Вам поможет пункт менюLayersпод названием Water. Выбрав его, Вы увидите всего два инструментаneground1kи round1k. Выберите второй и щелкните на водной поверхности, видите, резкая граница исчезла, ребристость поубавилась. Если Вы посмотрите на главную панель, то увидите, что для инструментов пунктаWaterтам есть ещё одна функция, называется онаWater waves. Эта функция помогает Вам создать разные типы волн в Вашем море-океане. По рельефу это всё.
Помните!!! Всегда при создании рельефа необходимо проверять области, где будет вестись строительство и будут проходить войска, для этого нажатием клавиши «О» на клавиатуре активируйте функцию Slope. Карта окрасится в зеленый и красный цвет, некоторые области останутся не закрашенными. Зеленый показывает, где возможно строительство и пройдут войска, красный – строительство невозможно, войска не пройдут, бесцветная область — пройдут войска, но не возможно строить. Повторно нажмите «О» для отключения функции.
Размещение маркеров
Ну вот Вы и покончили с рельефом, настало время для размещения маркеров. Для этого выберите пунктMarkersв меню Layers. Перед Вами появится окно со всеми существующими вSupreme Commanderмаркерами. Сейчас Вас интересует Blankmarker. Он отвечает за появление БМК на поле боя в конкретном месте и за появление БМК вообще. Для того, чтобы симметрично расставить маркеры, Вам необходимо сделать несколько простых вещей. На главной панели выберите вкладкуOptionsи активируйте функцию Snap togrid(привязка к сетке), это обеспечит Вам расстановку маркеров согласно сетке, которая есть в игре, чтобы активировать визуальное отображение сетки в редакторе, зайдите во вкладкуView>Debug>Grid(сетка). Сетка появится в окне редактора, это облегчает расстановку маркеров. Чтобы поместить маркер на карту, просто перетащите его из меню маркеров на карту. Предположим у Вас карта на двух игроков, соответственно, два blank-маркера. В нижней части меню маркеров переименуйтеBlankMarker 00 вARMY_1, аBlankMarker 01 вARMY_2. Теперь в менюLayersвыберите пункт Armies, в открывшемся окне нажмите крайнюю левую кнопку, тем самым, создав армию, нажмите кнопку два раза. У Вас получится две армии. Далее в менюLayersвыберите пункт Game. В открывшемся окне, в графе Configuration нажмите кнопкуAdd и переименуйте новую конфигурацию вstandard. Далее, в графе Teamвыделите NewTem 1 и перетащите на неё ARMY_1 и ARMY_2
Сохраните изменения и закройте редактор. Откройте папку mapsв каталоге игры и найдите папку с вашей картой. В папке игры откройте блокнотом файл _scenario.lua. Замените строку NewTeam 1 :
Configurations = { [`standard`] = { teams = { { name = `New Team 1`, armies = {`ARMY_2`,`ARMY_1`,} }, }, customprops = { }, }, }}На FFA Configurations = { [`standard`] = { teams = { { name = `FFA`, armies = {`ARMY_2`,`ARMY_1`,} }, }, customprops = { }, }, }}
Сохраните файл и закройте. Здесь же, в папке игры, создайте файл _script.luaи внесите в него следующее:
local ScenarioUtils = import(`/lua/sim/ScenarioUtilities.lua`) function OnPopulate() ScenarioUtils.InitializeArmies() end function OnStart(self) end
Сохраните файл. Теперь можно опять запустить редактор. Расставьте на карте точки массы и углеводорода как пожелаете.
Текстурирование
Что за карта без красивой шкурки? Давайте это поправим. Во вкладке View на главной панели активируйте пунктResources, появится вот это окно
В по ле Tilesetвыбираете различные текстуры, благо есть из чего выбрать. Наложение текстур начинается с нижнего, базового, слоя и заканчивается 4-м. В менюLayersspan> выберите пунктLowerStratum, при этом окно инструментов изменит свой вид и разделится на два небольших окна: верхнее Albedo, сюда перетащите выбранную в браузере текстуру, Normals, сюда перетащите карту нормалей из того же браузера, это такая странная голубоватая картинка, её задача создать эффект неровностей в текстуре. Слайдеры под каждым из окон управляют размером текстуры, подвигайте их и заметите изменения. Теперь, когда Вы наложили текстуру на базовый слой. Вы можете увидеть, как изменилась карта. Помните, что базовый слой будет просвечивать через все остальные слои. Выберите Stratum 1 и точно так же наложите на него текстуру, тоже самое проделайте с остальными 3-мя слоями. То, что карта не меняется с наложением текстуры на слои 1, 2, 3, 4 не Ваша оплошность, просто это дает Вам возможность использовать инструмент Brush на главной панели, чтобы разукрасить карту выбранными текстурами как хотите. При активации кисти появится окно с двумя инструментами, синий наносит текстуру, красный – стирает. Разрисуйте карту, как Вам угодно!
ле Tilesetвыбираете различные текстуры, благо есть из чего выбрать. Наложение текстур начинается с нижнего, базового, слоя и заканчивается 4-м. В менюLayersspan> выберите пунктLowerStratum, при этом окно инструментов изменит свой вид и разделится на два небольших окна: верхнее Albedo, сюда перетащите выбранную в браузере текстуру, Normals, сюда перетащите карту нормалей из того же браузера, это такая странная голубоватая картинка, её задача создать эффект неровностей в текстуре. Слайдеры под каждым из окон управляют размером текстуры, подвигайте их и заметите изменения. Теперь, когда Вы наложили текстуру на базовый слой. Вы можете увидеть, как изменилась карта. Помните, что базовый слой будет просвечивать через все остальные слои. Выберите Stratum 1 и точно так же наложите на него текстуру, тоже самое проделайте с остальными 3-мя слоями. То, что карта не меняется с наложением текстуры на слои 1, 2, 3, 4 не Ваша оплошность, просто это дает Вам возможность использовать инструмент Brush на главной панели, чтобы разукрасить карту выбранными текстурами как хотите. При активации кисти появится окно с двумя инструментами, синий наносит текстуру, красный – стирает. Разрисуйте карту, как Вам угодно!
Деревья, камни и следы…
Теперь будем размещать на карте деревья, камни, обломки и т.п., вобщем, всё то, что Командующие приказывают перерабатывать инженерам, когда экономика катится в…ну, вобщем, не важно. Для этого в менюLayers выберите пунктProps, вResourceBrowserпереключитесь на вкладкуProps, в поле Tileset выберите Вашу текстуру, в полеCategory выберите наименование (trees,rocks,treesgroups). Заметьте, как изменилось окно Tools, перетащите из браузера выбранные деревья, камни в окноTools.
В этом окне есть пунктenableautomaticplacement, он позволяет Вам размещать деревья сразу группами за одно нажатие кнопкой мыши…
Помните, на многих картах есть следы от гусениц танков, следы взрывов и т.д? Хотите такое же на своей карте? Тогда выбирайтеLayers>Decals,ResourceBrowser>Decals. Каждому виду текстур в браузере присвоены свои всяческие следы, но самые интересные расположены в пунктеCommon. Просто перетащите понравившийся след из браузера на карту.Помните!!! Перемещать их можно зажатой клавишей «М» и движением мыши, поворачивать – «R» и мышь, масштабировать – «S» и мышь. Не перегружайте карту большим количеством следов, это влияет на производительность компьютера.
Гражданские под огнем!
Добавим на карту гражданские постройки. Для этого зайдите вLayers>Armiesи создайте новую армию, переименовав её вARMY_9, создайте ещё одну и назовитеNEUTRAL_CIVILIAN. Щелкните по последней армии и выберите подгруппуINITIAL, после этого щелкните на карте правой кнопкой мыши и из выпавшего списка выберите необходимые постройки, расположите их на карте. Заметьте, что оборонительные сооружения должны быть добавлены в ARMY_9, в группу INITIAL. Сохраните изменения и закройте редактор. Откройтефайл scenario.lua и допишите:
[`ExtraArmies`] = STRING( `ARMY_9 NEUTRAL_CIVILIAN` ),
Пример:
version = 3
ScenarioInfo = {
name = «Close contact»,
description = «,
type = `skirmish`,
starts = true,
preview = «,
size = {256, 256},
norushradius = 100,
norushoffsetX_ARMY_1 = 10,
norushoffsetY_ARMY_1 = 0,
norushoffsetX_ARMY_2 = -25,
norushoffsetY_ARMY_2 = -5,
norushoffsetX_ARMY_3 = -20,
norushoffsetY_ARMY_3 = 35,
norushoffsetX_ARMY_4 = 20,
norushoffsetY_ARMY_4 = -15,
map = `/maps/Close contact/Close contact.scmap`,
save = `/maps/Close contact/Close contact_save.lua`,
script = `/maps/Close contact/Close contact_script.lua`,
Configurations = {
[`standard`] = {
teams = {
{ name = `FFA`, armies = {`ARMY_1`,`ARMY_2`,`ARMY_3`,`ARMY_4`,} },
},
customprops = {
[`ExtraArmies`] = STRING( `ARMY_9 NEUTRAL_CIVILIAN` ),
},
},
}}
Сохраните изменения и запустите редактор.
Теперь добавим корпуса уничтоженных войск. Откройте сноваLayers>Armiesи выберите ARMY_9, в раскрывшемся списке добавьте новую группу, щелкнув вторую кнопку слева, переименуйте её в WRECKAGE, теперь щелкните на карте ПКМ и в выпавшем списке выберите войска, расположите их на карте. Эти войска будут уничтожены скриптом карты в начале игры, в результате чего появятся обломки.
Немного по мелочи. Расставьте на карте специальные маркеры, которые есть в меню маркеров, чтобы ИИ знал куда идти, кого и где убивать, что охранять. Все маркеры подписаны, так что Вы не ошибетесь.В общем и целом это все. Рассказал, безусловно, не всё, всё рассказывать было бы долго и нудно, а теперь у Вас есть базовые представления о редакторе и где, что расположено, что как делать. Дальше только дело практики.
Руководство создано специально для сайтаSupremeCommanderRussian FanSite
https://supreme-commander.ru/upload/supcom_map_editor(2).rar – здесь можно скачать редактор
м
http://images3.wikia.nocookie.net/supcom/images/7/73/Tutorial-13.jpg

